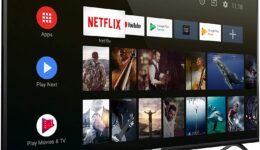Samsung Galaxy Note 20 is one of the best Android phones you can buy right now on the market. Samsung’s latest flagship phone retains what’s best from its predecessors while introducing a lot of new features and camera improvements.
If you are new to the Galaxy Note 20 Series, there are a whole bunch of new security and privacy settings you need to check out right now. These options not only help protect your data but also make your daily smartphone tasks much easier.
In this guide, I have gathered 5 Samsung Galaxy Note 20 security & privacy settings you need to check right now.
5 Samsung Galaxy Note 20 Security & Privacy Settings
Auto Factory Reset
One of my favorite Samsung Galaxy Note 20 security & privacy settings lies in Auto Factory Reset. As the name implies, the feature automatically resets your device to its default settings if someone fails to unlock your phone 15 times. This comes in handy as it helps protect your personal data if your phone gets stolen or lost.
To enable the feature, open the Settings on your device, then select Lock Screen, and hit Secure Lock Settings. From here, simply turn on the feature. Keep in mind that all of your data will be erased, so make sure you already have a backup of your device.
Find My Mobile
Find My Device comes pre-installed on any Android device out there. This is a cool anti-theft tool that allows you to track your device and secure your personal information in case if it is stolen or misplaced.
With the Galaxy Note 20, Samsung added an additional tool called Find My Mobile. Basically, it behaves the same as Find My Device does, but it also lets you back up your device remotely. This means that you can secure your recent calls, messages, and notes. The coolest part is that you can track your device even when you are offline.
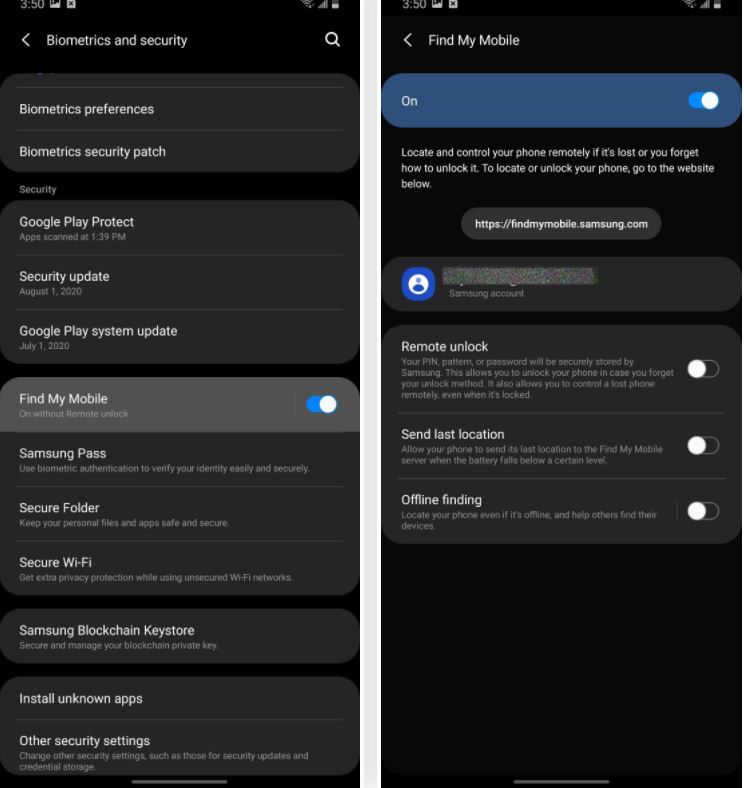
To turn on the feature, head over to Settings >Biometrics and security and then enable the switch next to Find My Mobile.
Customization Service
Samsung is accumulating your data when you use their services. They even know how long you use each app. This move has been out there for years, which helps OEMs collect user data to personalize your experience. Normally, user data will automatically be deleted after a certain amount of time. However, if you don’t like someone to spy on you every day, then you can disable the feature.
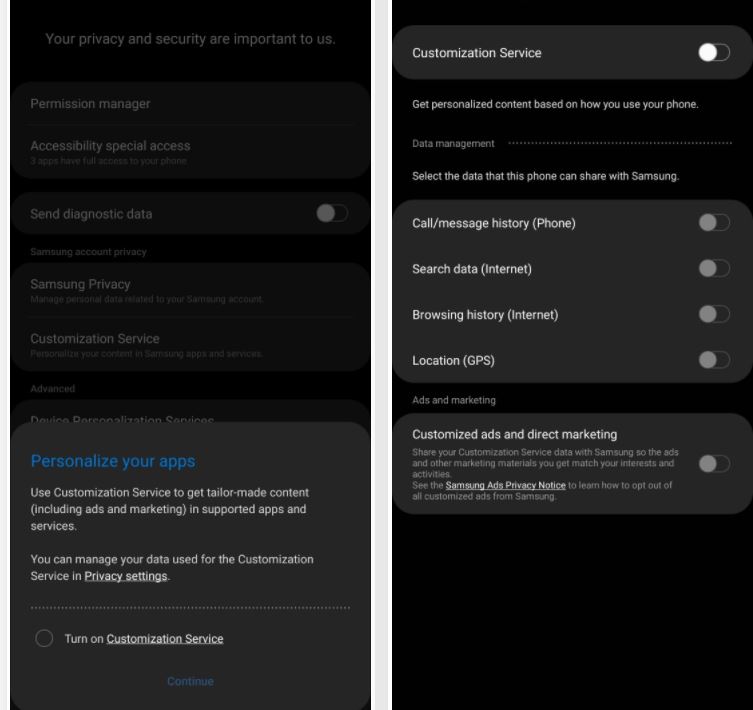
To do this, you simply open the Settings app on your Note 20 device, then select Privacy, and hit Customization Service. From here, turn off the switch for Customization Service. Disabling the feature will stop sharing your customization service data to Samsung. If you change your mind, repeat the steps above, and turn on the switch.
Secure Folder
Secure Folder is my favorite feature on the Samsung Galaxy Note 20. It’s basically a folder that contains your photos, videos, media files, apps that are only accessible to you. Of course, the folder is password-protected, so your data will be safe from the prying eyes.
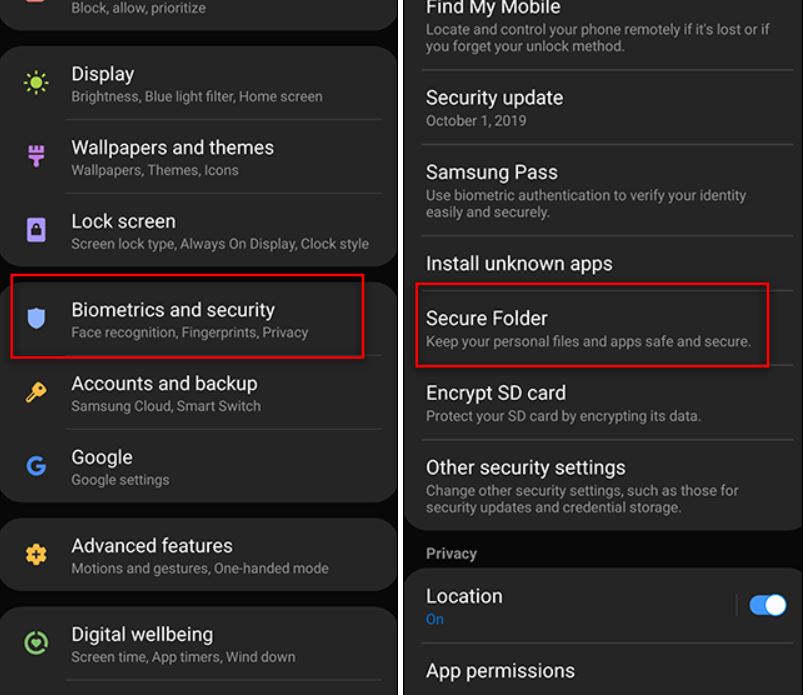
The best part is that you can clone any apps stored in the folder, so you can use them outside of it. This comes in handy if you are one of those who frequently hand your phone to your children.
To activate the feature, go to Settings > Biometrics and Security > Secure Folder. From here, enter your Samsung account details and log in, and select your login type.
Lock Automatically
Local Automatically is a less-known feature when it comes to Galaxy Note 20. Once enabled, it automatically locks your phone when your display turns off. To turn it on, head over to Settings, then select Lock Screen and hit Secure Lock settings. Once you are in, turn on the switch for Lock Automatically.
Keep mind that the feature won’t work if you now have Smart Lock enabled on your phone. To check if Smart Lock is now turned on, go to Settings > Lock Screen, then tap on the Smart Lock type you selected previous and turn off the switch.
Also read: How to Improve Battery Life on Samsung Galaxy Note 10
These are 5 Samsung Galaxy Note 20 security & privacy settings you need to take a look at right now. If you have more settings, let us know in the comments below.