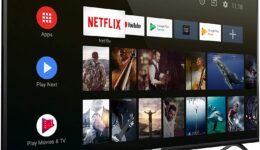Many people think that all Android phones have the same features and they are just different in designs. However, this is completely false as each brand will offer its unique features that you won’t find on any other smartphones. So, whether you just bought a new Samsung Galaxy phone or you got it as a Christmas gift, here are some tips and tricks that you should know.
Sort the Apps Drawer Grid Alphabetically
The Galaxy Phones normally sort their app drawer grid like a home screen. It means that your new apps and games will go to the ends of the list and it’s up to you to orgnize it. This can be quite inconvenient sometimes, especially if you have dozens of apps on your phone. It’s will be harder to find an app that you installed for a while. Therefore, you might want to sort the apps into Alphbetical order for better control
It’s very simple to do:
- Open your phone’s app drawer
- Tap the 3-dot icon in the top right corner of your screen
- Select Sort
- Choose Alphabetical Order
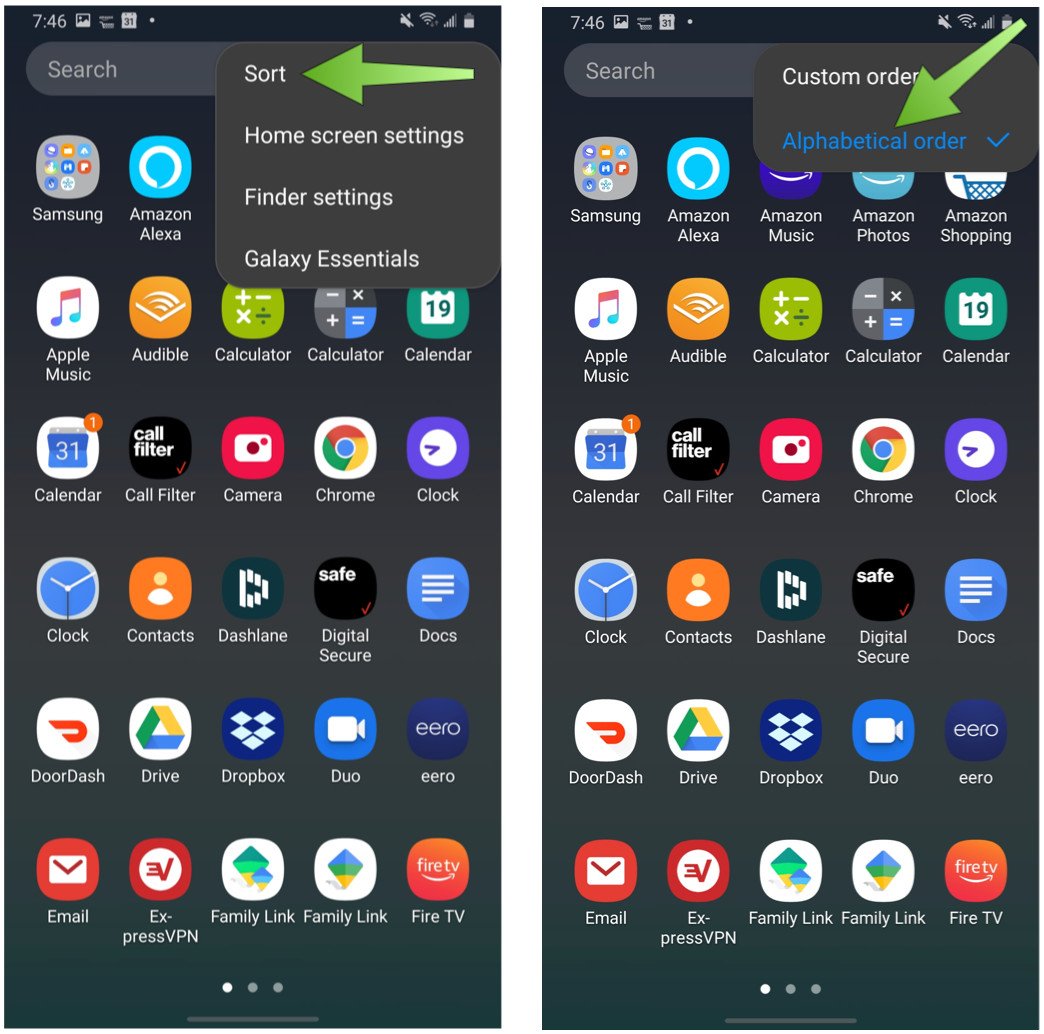
Show More Apps On Your Home Screen
By default, the Samsung Galaxy Phone only allows you to display a limited number of apps on the Home Screen grid. But if you want instant access to more apps, you can extend the size of the grid easily. Just tap and hold on your home screen for 1 second, you will see different options show up in the lower part of your screen. Select Home Screen Settings>Home Screen Grid or App Screen Grid. Now you have the choice to change the size of the grids to 4×5, 4×6, 5×5, or 5×6. The larger the size, the more apps you can display on your screen. So choose the option that suits your needs.

Change Your Default Web Browser
To be honest, Samsung’s internet browser is very fast and can do many cool kinds of stuff. It’s the default browser of your phone. All your links will open on Samsung Internet when you click on them. However, if you are familiar with a specific browser, you set it as the default web browser of your Galaxy Phone easily. Here is how:
- On your Galaxy Phone, open Settings.
- Tap Apps
- Use the search bar to find and access the Default apps.
- Tap Browser App
- Here you will see a list of browser apps that you’ve installed on your phone
- Select the browser that you want to set as your phone default browser
You Can Change Your Samsung Galaxy S20 Screen Refresh Rate
If you are having a new Samsung Galaxy S20 phone, you will know that it comes with a 120Hz refresh rate display, which grant a smooth experience whenever you play games or watch HD movies. However, sometimes you may want to lower the refresh rate of your screen in order to preserve some battery percentage. Just go to Settings> Display>Motion Smoothness. From there you can either choose between the options of High Refresh Rate (120Hz) and Standard Refresh Rate (60Hz).
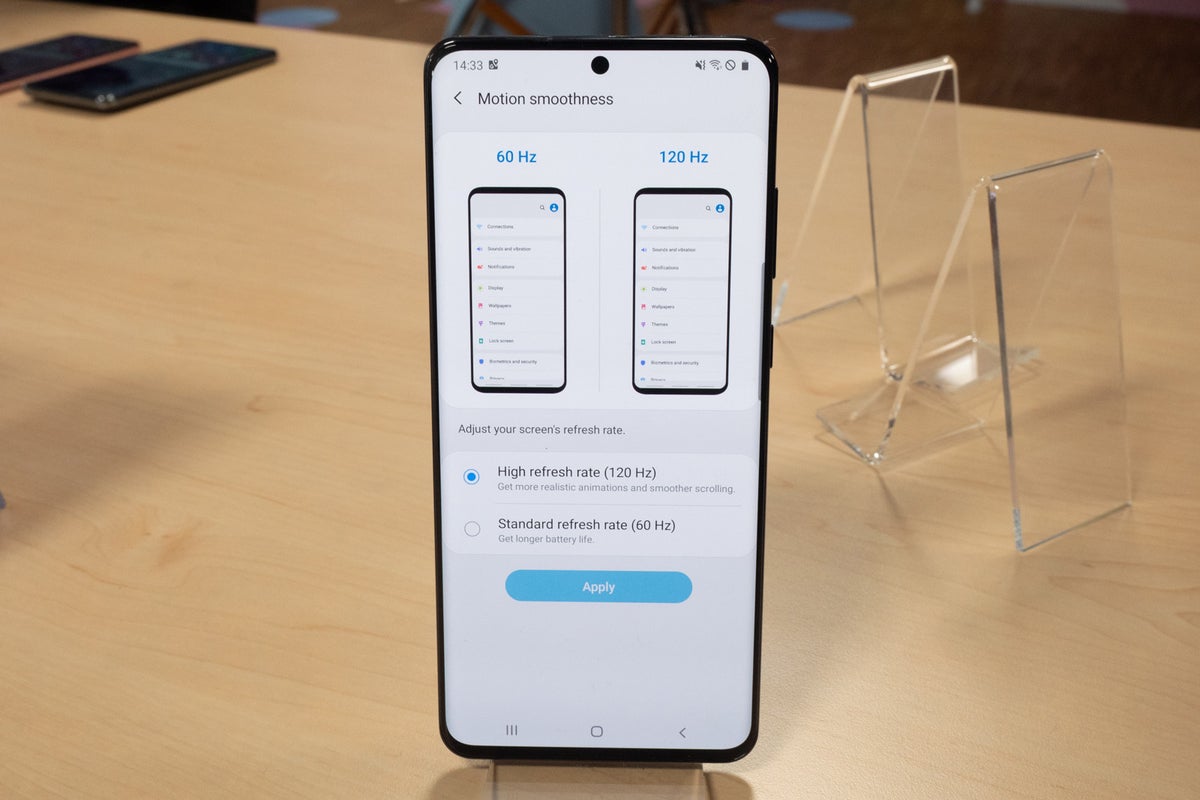
Use Gestures instead Of the Navigation Bar
The Navigation Bar on new Samsung Galaxy phones help you operate quickly through your apps and menus via 3 virtual buttons: Recent, Home and Back. But by switching to Full screen gestures, you can perform these actions with swipes.
To activate this feature, go to Settings>Display>Navigation bar. Now you can can replace the usual three buttons with full-screen swipe. Just follow the on-screen instruction to find the best kind of swipes that you want to use.
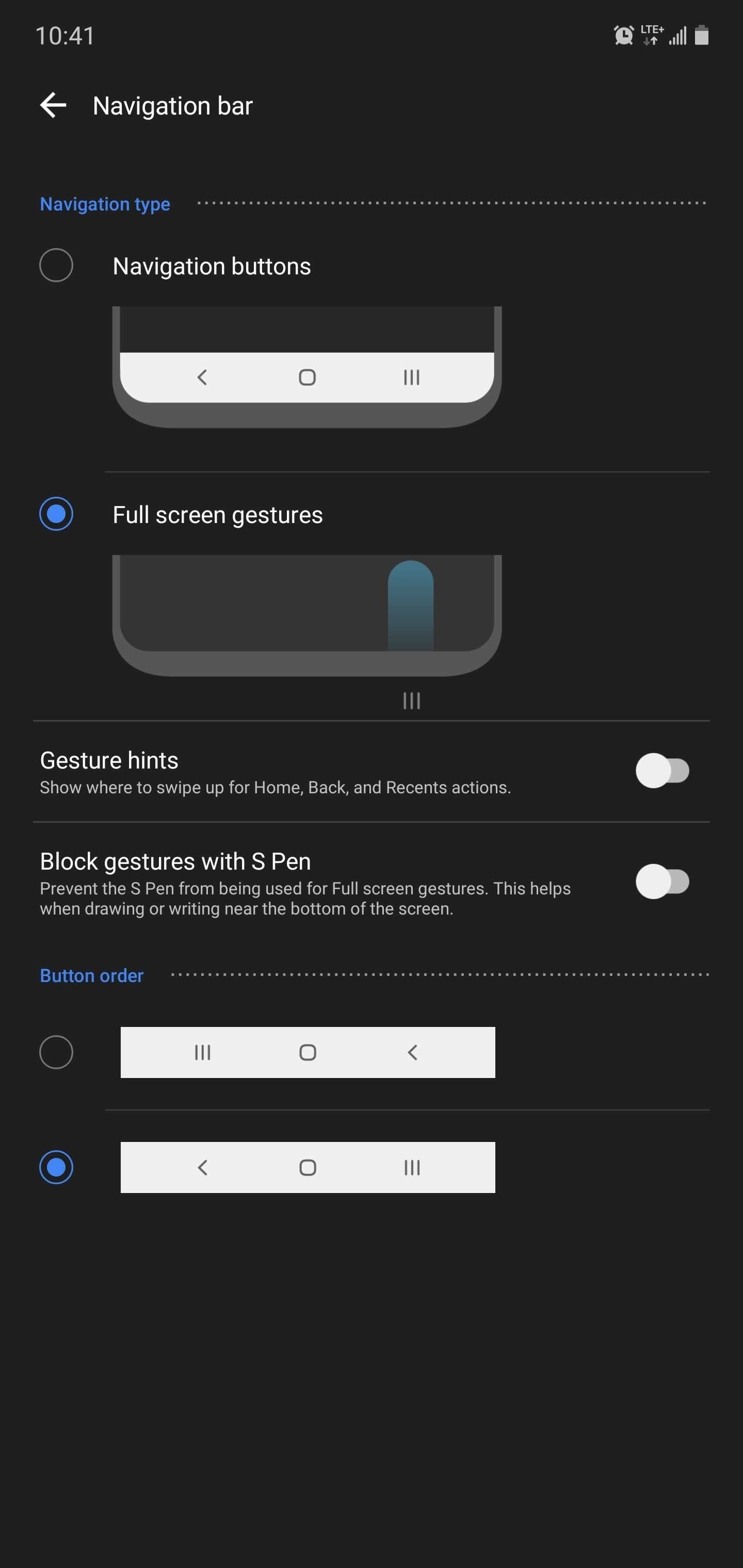
Using Gestures instead of the Navigation Bar will require some learning curves, but it will help you get a true full-screen display as the Navigation bar normally take a small space on your screen.
Enable Night Mode
Most of the Samsung Galaxy Phone come with a Night Mode ( or Dark Mode). This mode applies a darker background to most apps. If you want to give your eye some rest at night, you want to preserve battery, or you simply love dark theme, this mode is the right choice for you. To activate it, go to Settings>Display>Night Mode (or Dark Mode).
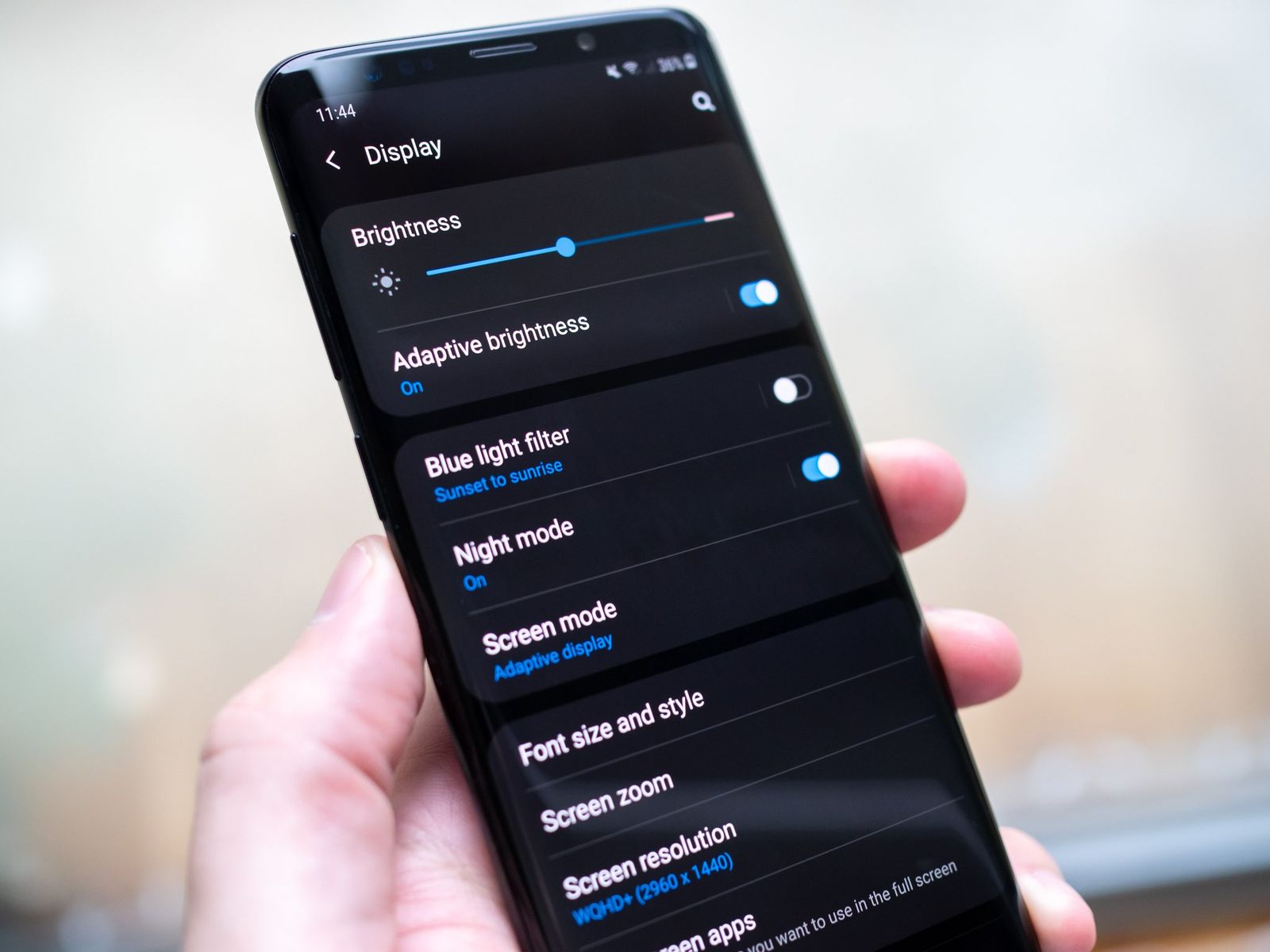
On the same menu, you will also find the Blue Light Filter mode toggle switch. Turning on this mode will reduce the amount of Blue light emitted by your phone display, thereby reducing eye strain and make ing it easier for you to sleep at night.
Both Dark Mode and Blue Light filter mode can be enabled and disabled manually or set to work on a schedule.
Show Battery Percentage in The status bar
By default, Samsung Galaxy phones in general do not display the exact battery percentage in the status bar. In stead, you have to drag the status bar down in order to see how many percent you have left. This could be quite inconvenient for users who often spend a large amount of time on their phone and have to check out the battery regularly. So why Samsung make this setting default? No idea. But it’s extremely easy to permanently enable it.

In Settings, go to Notifications, tap Status bar and toggle the Show battery percentage switch ‘On.’
Hide Apps and Files via Secure Folder
Among all the tips for Samsung Galaxy phone, this is probably our favorite one.
Secure Folder is a new feature that work as an encrypted digital safe on your phone. It allows you to hide hide apps and files in here. You then can set a password, PIN, or fingerprint scan to protect your data.
To set up this digital safe, open the Secure Folder app from your app drawer and log in with your Samsung account. Alternatively, you can access it through Settings > Lock screen and security > Secure Folder. You will have to go through some steps to set up the security lock first, just folllow the on-screen instructions on screen to. Once you complete these protection settings, you can use the Add apps and Add files button to drop new stuff into the Secure Folder.

After selecting the files you want to protect, you will have the option to Move or Copy them to the Secure Folder. Choosing the Move option means that your files will be removed from their original folder and hidden away from strangers, friends, family members, or anyone else who might get access to your phone. Meanwhile, the Copy option will create another version of the selected apps and files into the Secure Folder. You can then run both versions separately. For example, if you copy a social network app like Facebook into Secure Folder, you will be able to use 2 different accounts at the same time on your phone.

Secure Folder is available on Galaxy S20, S20+, S20 Ultra, Z Flip, Note10, Note10+, S10e, S10, S10+, Fold, Note9, S9, S9+, Note8, S8, S8+, S7 edge, S6 edge+, S6 edge, and S6.
And there you go, these are our tips and tricks for your new Samsung Galaxy Phone. We hope our tips will help you learn more about your phone. If you have any questions, let us know in the comments!