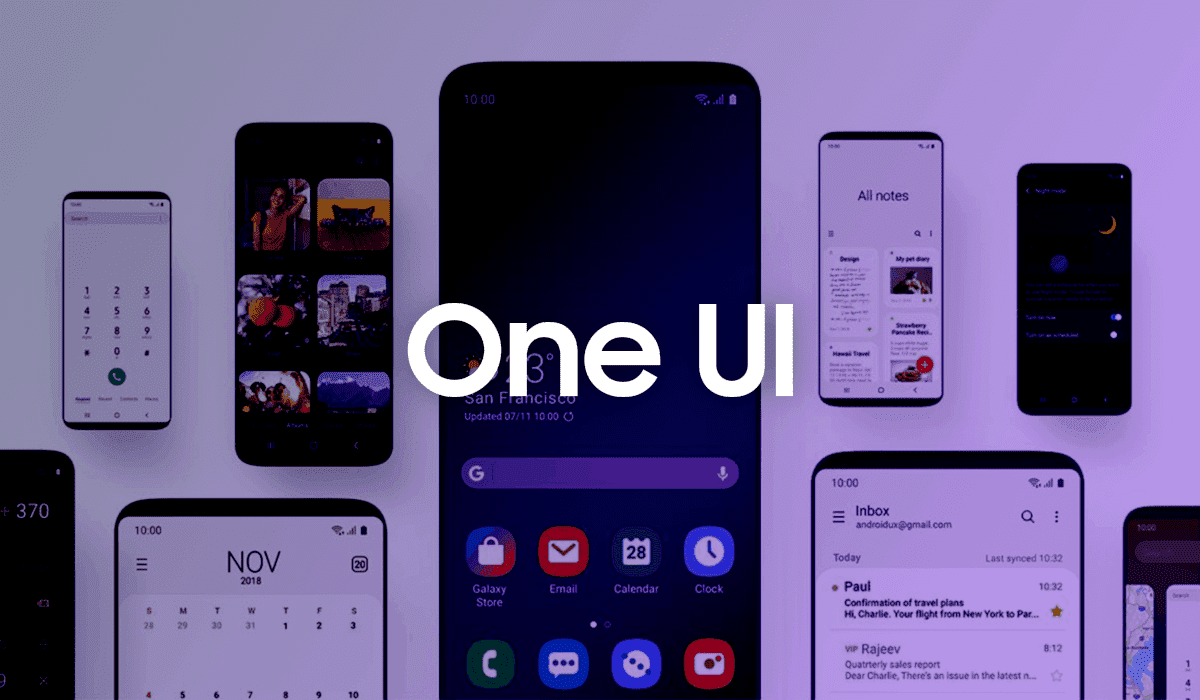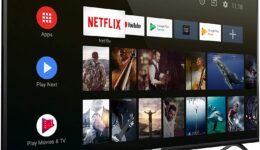We have compiled the download links for the five variations of the Samsung models with a stable Android 11.
Official One UI 3.0 beta and stable builds to download and install for Samsung Android 11.
Android 11 is now available and with its launch, many are wishing to install it on their phones.
Here, you will find the download links for the devices that have their official Android 11 updates in the form of One UI 3.0, both in public betas and stable builds. For the most updated information always check your region schedule by opening the Samsung Members app and tapping on the Notices section.
Samsung models with stable Android 11
There are five Samsung smartphones that have a stable Android 11 update. They have received either a public beta or a stable update in any region. All the devices have been organized by date of update.
Added on 15/09/2020:
- Samsung Galaxy S20 (x1s/x1q)
- Samsung Galaxy S20+ (y2s/y2q)
- Samsung Galaxy S20 Ultra (z3s/z3q)

Added on 27/10/2020:
- Samsung Galaxy Note 20 (c1s/c1q)
- Samsung Galaxy Note 20 Ultra (c2s/c2q)

Download links for One UI 3.0 public beta and stable releases
The following builds have been organized according to the name, variant, release date, and region of the devices. Since it is not possible to downgrade, you would need to do a flashing to revert. Check the bootloader install and flash the stable Android 10 firmware appropriate for your device through Odin if necessary. More about flashing at the end of the article.
- Samsung Galaxy Note s20 (c1s/c1q)
- Public Beta 1 (ZTJG)/ Date of release: 27/10/2020
2. Samsung Galaxy Note 20 Ultra (c2s/c2q)
- USA, Public Beta 1 (ZTJG)/ Date of release: 27/10/2020
- Samsung Galaxy Note s20 (x1s/x1q)
- USA, Developer Beta 1 (ZTI7)/ Date of release: 15/09/2020
- USA, Public Beta 1 (ZTJ3)/ Date of release: 6/10/2020
- USA, Public 1.5 (ZTJA)/ Date of release: 15/ 10/2020
- USA, Public Beta 2 (ZTJG)/ Date of release: 23/10/ 2020
- Germany, Public Beta 1 (ZTJA)/ Date of release: 15/ 10/ 2020 / Download Variant: 4G (SM-G980F) BTIJ to ZTJA / Download Variant: (SM-G981B) BTIJ to ZTJA
- Germany, Public Beta 2 (ZTJF)/ Date of release: 27/10/202 Download Variant: 4G (SM-G980F) ZTJA to ZTJF
- United Kingdom, Public Beta 1 (ZTJF)/ Date of release: 27/10/202/ Download variant: 5G (SM-G981B) BTIJ to ZTJF
- Samsung Galaxy S20+ (y2s/y2q)
- USA, Developer Beta 1 (ZTI7)/ Date of release: 15/09/2020
- USA, Public Beta 1 (ZTJ3)/ Date of release: 6/10/2020
- USA, Public Beta 1.5 (ZTJA)/ Date of release: 15/10/2020
- USA, Public Beta 2 (ZTJG)/ Date of release: 23/10/2020
- Germany, Public Beta 1 (ZTJA)/ Date of release: 15/10/2020/ Download Variant: 4G (SM-G985F) BTIJ to ZTJA / Download Variant: 5G (SM-G986B) BTIJ to ZTJA
- Germany, Public Beta 2 (ZTJF)/ Date of release: 27/10/2020
- United Kingdom, Public Beta 1 (ZTJF)/ Date of release: 27/10/2020 /Download Variant: 4G (SM-G985F) BTIJ to ZTJF / Download Variant: 5G (SM-G986B) BTIJ to ZTJF
- Samsung Galaxy S20 Ultra (z3s/z3q)
- USA, Developer Beta 1 (ZTI7)/ Date of release: 15/09/2020
- USA, Public Beta 1 (ZTJ3)/ Date of release: 6/10/2020
- USA, Public Beta 1.5 (ZTJA)/ Date of release: 15/10/2020
- USA, Public Beta 2 (ZTJG)/ Date of release: 23/10/2020
- Germany, Public Beta 1 (ZTJA)/ Date of release: 15/10/2020/ Download Variant: SM-G988B BTIJ to ZTJA
- USA, Developer Beta 1 (ZTI7)/ Date of release: 15/09/2020
- USA, Public Beta 1 (ZTJ3)/ Date of release: 6/10/2020
- USA, Public Beta 1.5 (ZTJA)/ Date of release: 15/10/2020
- USA, Public Beta 2 (ZTJG)/ Date of release: 23/10/2020
- Germany, Public Beta 1 (ZTJA)/ Date of release: 15/10/2020/ Download Variant: SM-G988B BTIJ to ZTJA
Flashing instructions for one UI 3.0
The following flashing instructions are quite generic. They should work with any Samsung Galaxy device on the market. However, there might be that due to a specific carrier model or any other factor, your device needs a unique variation.
Recovery ROM Installation for UI 3.0
There is a .bin file extension that comes with the Recovery ROMs. It can be installed through the stock Samsung recovery.
- First, you need to rename the .bin file you downloaded to update.zip and transfer it to the base directory located on the SD card. Just placing the file in the phone’s internal storage won’t allow for the install, it needs to be only on the SD card.
- Next, reboot the phone into recovery mode. To do so, you need to power it off and then press the Power, Bixby, and Volume Up buttons together.
- Using the volume keys, scroll to “Update via SDcard”, and choose the option by tapping on the Power button.
- One more time, use the Volume keys to navigate until you find the file we named “update.zip”, select the file using the Power button.
- You must wait some time for the update to install.
- Lastly, the device should reboot by itself automatically once the installation is completed.
Odin ROM installation for One UI 3.0
The Odin ROM will be available if the build hits a stable stage. Although there are other options, users would ideally need a Windows computer. The Odin ROMs are much more difficult to install than Recovery ROMs, yet sometimes they may be the only way to boot into a working system. Follow the instructions below for unlocking the bootloader of your phone.
- First, you must download Odin onto your Windows computer. You should have official Samsung Android USB drivers installed while doing these steps.
- Next, reboot your phone into Download mode by powering it off. Then, you must press the Power, Bixby, and Volume Down buttons together. Sometimes the key combo can vary depending on the device.
- You must connect your phone to the computer using a USB cable.
- Then, use Sam Firm or Frija to download the Odin ROM. After the download is finished, extract the file into a location you remember, as you will need to browse for it into Odin flasher.
- Run Odin on the computer.
- The software should detect the Samsung device and a blue box will show up with the COM port number.
- Next, select individual ROM components from the exact location you extracted the files earlier. Then, click ‘Run” in Odin to flash the ROM file to the device.
- There will be a progress bar. When it turns green, this means that the ROM was installed successfully. Lastly, the Samsung device should reboot automatically into the new version.